¿Cómo puedo grabar la pantalla de mi iPhone o Mac?
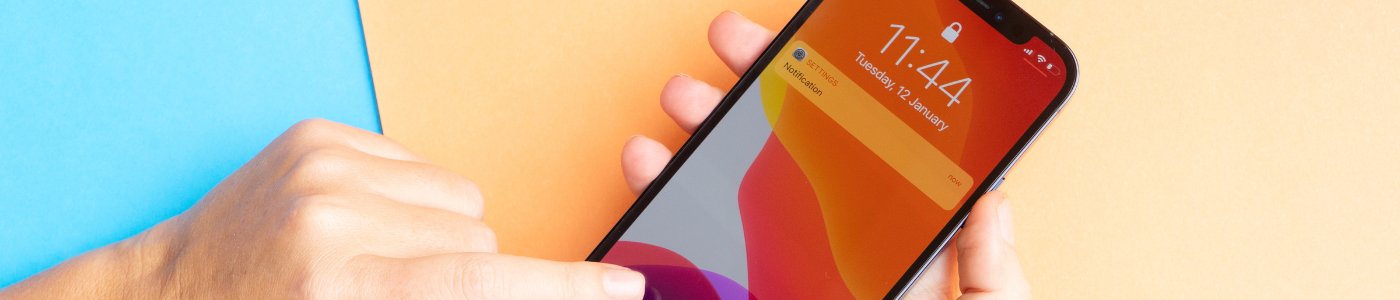
Índice:
- 1. Cómo grabar pantalla de iPhone
- 2. Cómo grabar pantalla de iPhone con mi propia voz
- 3. Cómo grabar pantalla del Mac sin necesidad de aplicaciones
- 4. Cómo grabar pantalla de mi ordenador: Mac con QuickTime Player
¿Quieres grabar la pantalla de tu iPhone para mostrarle algo a alguien o simplemente para guardar un vídeo en tu iPhone y no sabes cómo? ¡Es fácil! Te lo mostramos en el siguiente artículo
La opción de grabar la pantalla en el iPhone existe desde el lanzamiento de iOS 11 en septiembre de 2017. Con esta actualización, Apple agregó la función de grabación de pantalla al Centro de control del iPhone, lo que permite a los usuarios grabar fácilmente la pantalla de su dispositivo sin necesidad de descargar aplicaciones adicionales. Desde entonces, la función de grabación de pantalla ha estado disponible en todos los modelos de iPhone que ejecutan iOS 11 o versiones posteriores.
Cómo grabar pantalla de iPhone
Sigue estos pasos para saber cómo grabar la pantalla de tu iPhone:
1. Abre la aplicación "Ajustes" en tu iPhone.
2. Busca y selecciona la opción "Centro de control". El Centro de control es una función de iOS que permite acceder rápidamente a ciertas funciones, como el modo avión, la linterna o la grabación de pantalla.
3. Selecciona "Personalizar controles".
4. Busca la opción "Grabación de pantalla" y selecciona el botón verde con el signo "+" a su lado.
5. Ahora, puedes acceder a la grabación de pantalla desde el Centro de control de tu iPhone.
6. Para comenzar a grabar, abre el Centro de control deslizando hacia arriba desde la parte inferior de la pantalla de tu iPhone.
7. Toca el icono de grabación de pantalla, que se parece a un círculo blanco rodeado de un borde rojo.
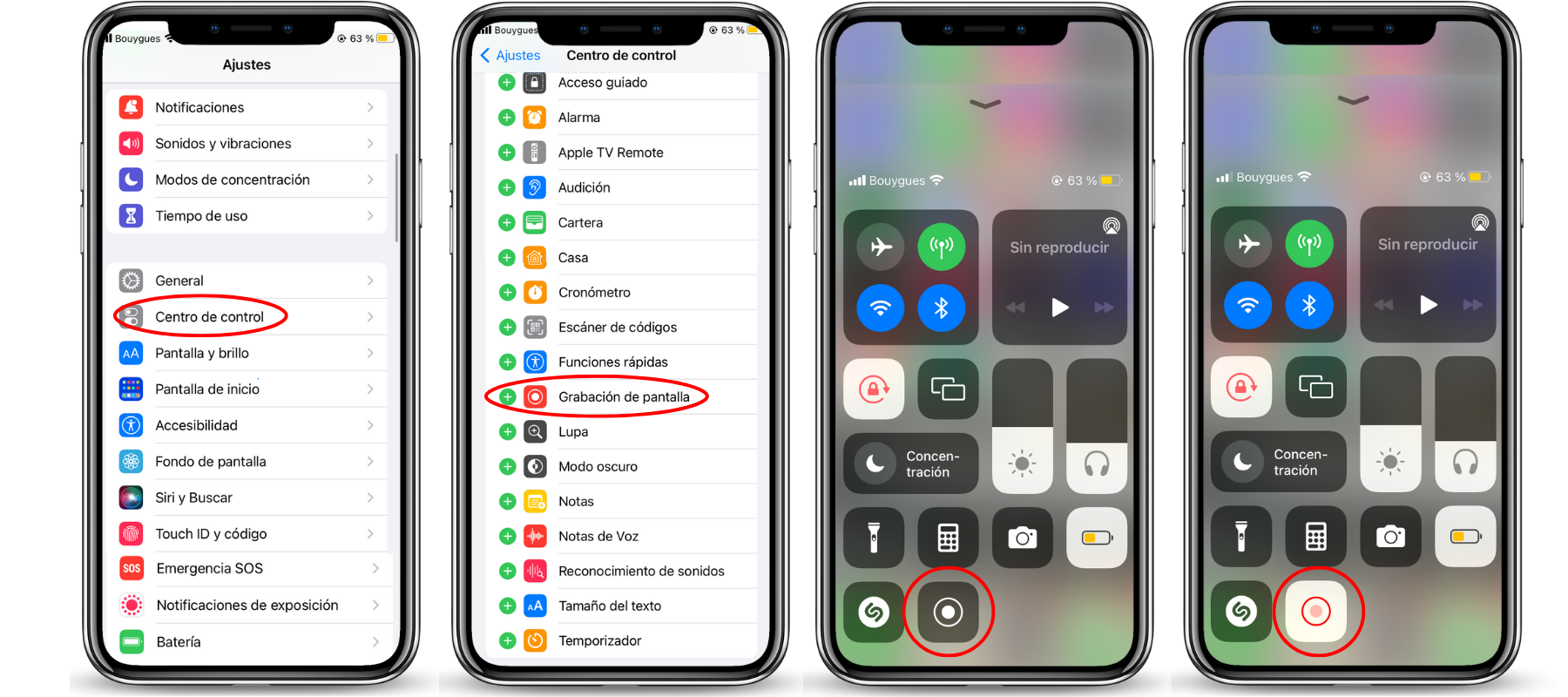
Cómo grabar pantalla iPhone: Ajustes > Centro de control > Grabación de pantalla
8. Cuando quieras detener la grabación, toca el mismo icono de grabación de pantalla o simplemente desliza hacia arriba desde la parte inferior de la pantalla y toca el botón "Detener" que aparece en la parte superior de la pantalla.

Cómo detener la grabación de pantalla iPhone
9. El video grabado se guardará automáticamente en la aplicación "Fotos" de tu iPhone.
Cómo grabar pantalla de iPhone con mi propia voz
Si ya has aprendido a grabar la pantalla de tu iPhone, también puedes grabar tu voz mientras grabas la pantalla. Esto es útil si deseas explicar lo que estás haciendo o proporcionar comentarios mientras grabas. Aquí te explicamos cómo hacerlo:
1. Sigue los pasos para acceder a la función de grabación de pantalla en tu iPhone que ya hemos explicado previamente.
2. Antes de comenzar la grabación de pantalla, presiona y mantén presionado el botón de grabación de pantalla en el Centro de control de tu iPhone.
3. Aparecerá un menú con dos opciones: "Iniciar grabación de pantalla" y "Iniciar grabación de pantalla con sonido del micrófono".
4. Toca la opción "Iniciar grabación de pantalla con sonido del micrófono" para grabar tu voz mientras grabas la pantalla.
5. Cuando hayas terminado de grabar la pantalla y tu voz, detén la grabación de la pantalla siguiendo los pasos que hemos explicado previamente.
6. El video grabado se guardará automáticamente en la aplicación "Fotos" de tu iPhone, con la voz y la pantalla grabadas juntas.

Cómo activar el microfono al grabar pantalla de iPhone
Cómo grabar pantalla del Mac sin necesidad de aplicaciones
Si eres usuario de Mac, grabar la pantalla de tu ordenador es una tarea muy sencilla. Además, no es necesario instalar ninguna aplicación adicional ya que Mac OS X incluye una herramienta de grabación de pantalla integrada. Para acceder a esta herramienta, simplemente tienes que pulsar a la vez las teclas Mayúscula + Comando + 5.
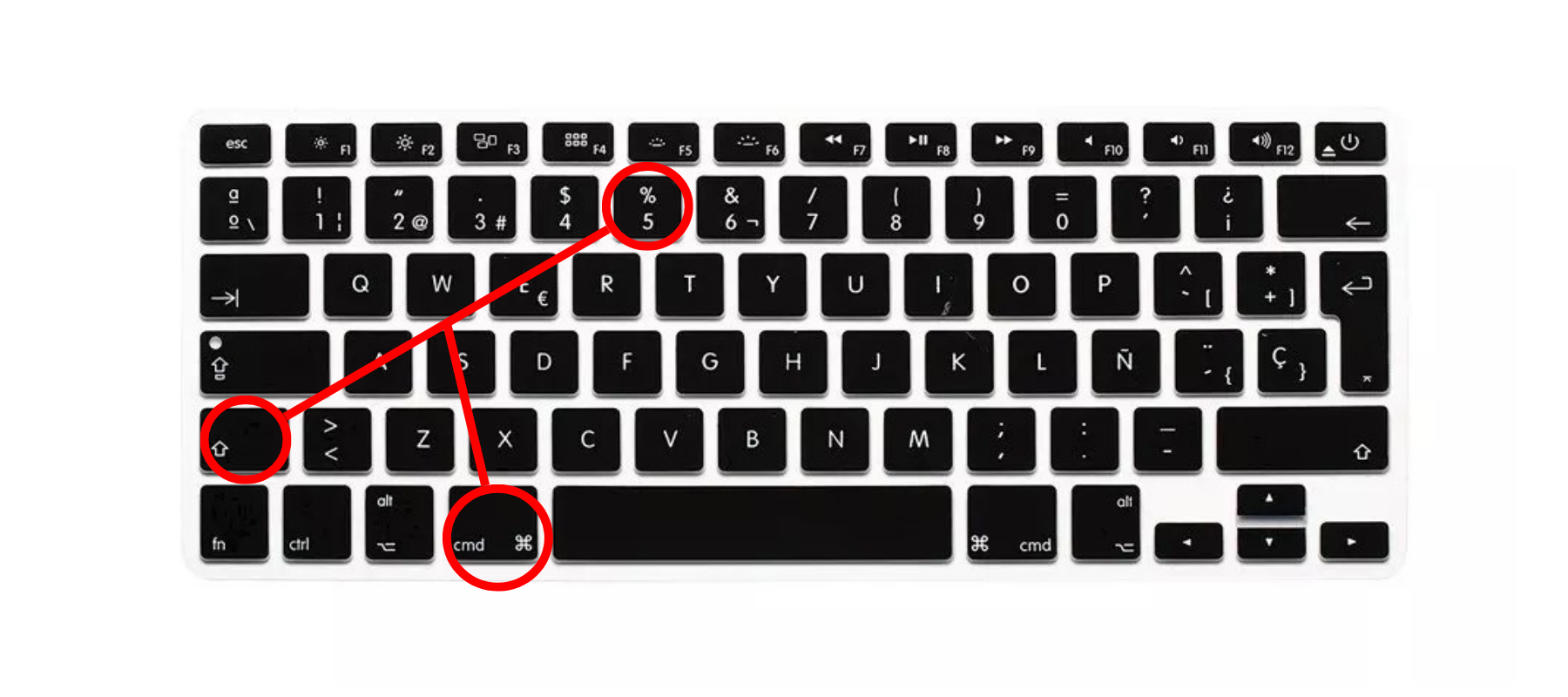
Cómo grabar pantalla de Mac
Al hacerlo, se abrirá la herramienta de captura de pantalla, que te permitirá seleccionar si quieres grabar toda la pantalla o solo una parte de ella. Además, también podrás elegir si quieres grabar con o sin audio. Una vez que hayas seleccionado las opciones deseadas, solo tienes que hacer clic en el botón "Grabar" y empezar a capturar tu pantalla.
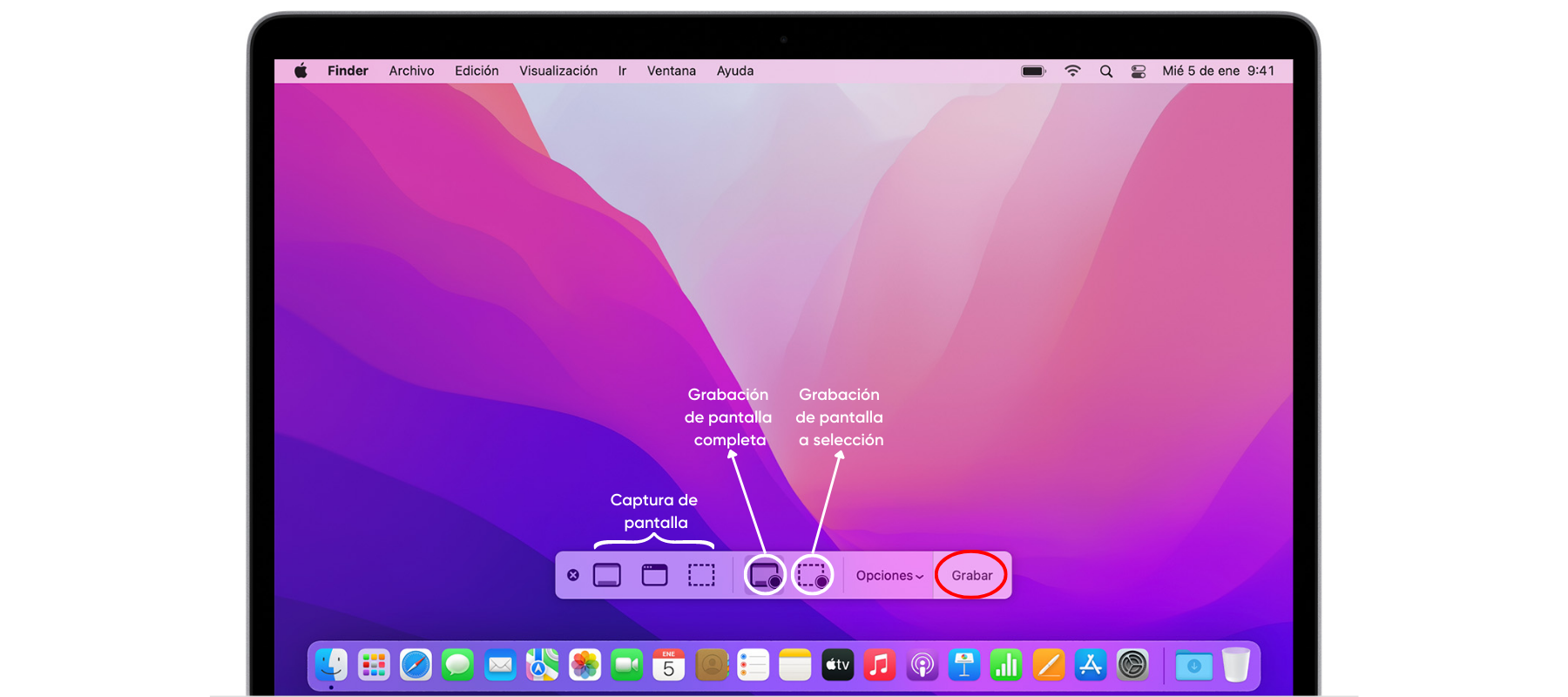
Herramientas de captura de pantalla
Durante la grabación, verás una barra de herramientas en la parte superior de la pantalla, que te permitirá detener la grabación en cualquier momento o tomar una captura de pantalla. Una vez que hayas terminado de grabar, el archivo se guardará automáticamente en tu escritorio.
Cómo grabar pantalla de mi ordenador: Mac através de QuickTime Player
¿Necesitas grabar la pantalla de tu Mac para compartir un tutorial, presentación o cualquier otro contenido visual? A continuación te enseñamos cómo grabar la pantalla de tu Mac desde QuickTime Player en unos pocos pasos.
1. Abre la aplicación "QuickTime Player" en la carpeta "Aplicaciones" de tu Mac.
2. En el menú superior, haz clic en "Archivo" y selecciona "Nueva grabación de pantalla".
Se abrirá una ventana emergente que te permitirá elegir algunas opciones de grabación. Aquí puedes seleccionar si deseas grabar todo el contenido de la pantalla o solo una parte específica. También puedes seleccionar si deseas grabar el audio del micrófono o de tu ordenador.
Una vez que hayas seleccionado tus opciones, haz clic en el botón "Grabar". La grabación comenzará después de una cuenta regresiva de tres segundos.
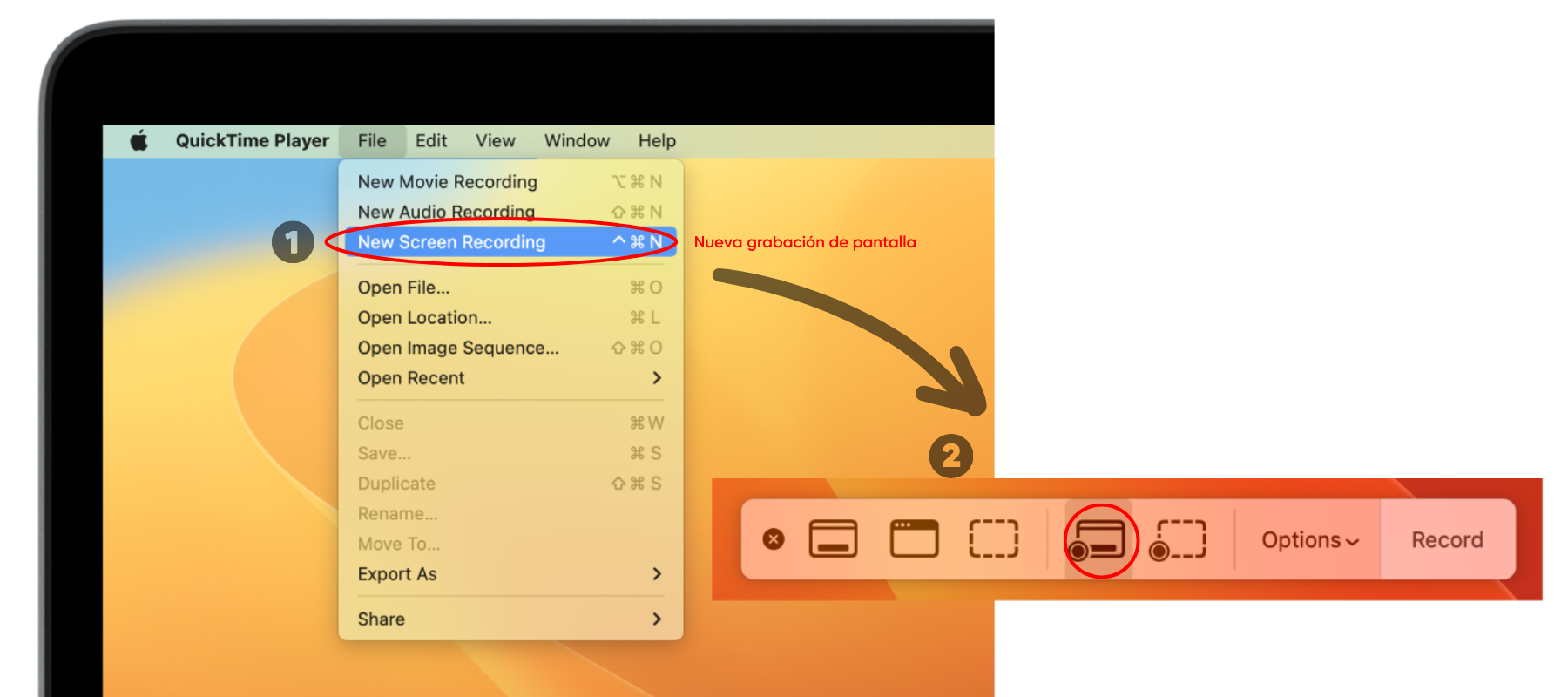
Grabar pantalla de Mac con QuickTime Player
Para detener la grabación, haz clic en el icono de "Detener" en la barra de menú superior. La grabación se guardará automáticamente en tu carpeta "Películas".
La aplicación "QuickTime Player" también te permite editar y recortar tus grabaciones de pantalla, lo que significa que puedes crear videos más profesionales y pulidos.
¡Eso es todo! Ahora puedes grabar la pantalla de tu iPhone y Mac fácilmente y sin necesidad de descargar aplicaciones adicionales.
Y, si estás buscando un iPhone nuevo, no dudes en pasarte por nuestra web en la selección de iPhone reacondicionados. Están garantizados por 3 años y probados por nuestros expertos en 32 puntos de control.
Si estás buscando las mejores ofertas de iPhone consulta nuestro espacio dedicado a las ofertas.
¡Gracias por la lectura!
Descubre nuestros iPhone reacondicionados
Busquedas relacionadas
- ¿Cómo resetear mi iPhone?
- Cómo reiniciar tu iPhone: Guía práctica para cada modelo
- Cómo compartir datos del iPhone: Una Guía Práctica
