Cómo Pasar Fotos de iPhone a PC
Volver a nuestros consejos y sugerencias
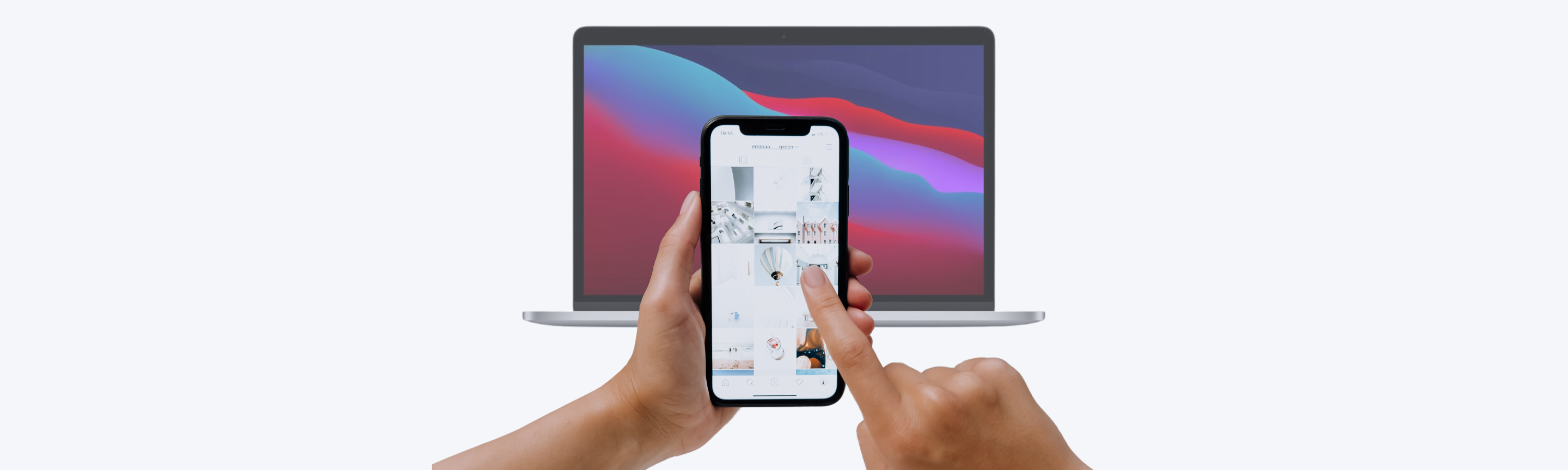
Índice:
Búsquedas relacionadas
Editar Fotos iPhone - Ocultar Fotos iPhone - Difuminar Fondo Foto iPhone - Pasar Foto a PDF iPhone - Quitar Fondo Foto iPhone - Enviar Foto Por Bluetooth a Través de iPhone - Fotos iPhone - Cómo Pasar Fotos de iPhone a Android - Cómo Pasar Fotos de iPhone a Mac - Cómo Pasar Fotos de Un iPhone a Otro - Fotos iCloud - Cómo Ver las Fotos de iCloud - Eliminar Fotos Duplicadas iPhone - Descargar Fotos iPhone a PC
Pasar Fotos de iPhone a PC
Si deseas transferir tus fotos de iPhone a tu PC, existen diferentes métodos que puedes utilizar. A continuación, se detallan dos formas comunes para realizar esta transferencia: la conexión por cable USB y la solución inalámbrica a través de aplicaciones.
Conexión por Cable USB
Para importar fotos y videos desde tu iPhone a tu PC, necesitarás conectar el iPhone a la computadora mediante un cable USB que permita la transferencia de archivos. Asegúrate de que tu dispositivo esté encendido y desbloqueado para que la PC pueda detectarlo.
Una vez conectado, tu PC debería reconocer el iPhone como un dispositivo de almacenamiento externo. Puedes acceder a las fotos y videos de tu iPhone a través de la aplicación "Fotos" en tu PC o utilizando el Explorador de Windows. Desde allí, podrás copiar y pegar las fotos en la ubicación deseada en tu PC.
Solución Inalámbrica con Apps
Si prefieres una solución inalámbrica para transferir tus fotos de iPhone a tu PC, existen varias aplicaciones disponibles. Una de ellas es CopyTrans Photo, la cual ofrece una manera sencilla de transferir fotos desde tu iPhone a tu PC. Con esta aplicación, puedes seleccionar imágenes o álbumes específicos y copiar las fotos con un simple arrastrar y soltar. Además, cuenta con una función de respaldo completo que te permite realizar copias de seguridad de todas tus fotos con un solo clic.
Otra opción es CopyTrans Studio, que proporciona una forma confiable y eficiente de transferir fotos de iPhone a PC. Esta suite de aplicaciones ofrece transferencia inalámbrica de fotos, importación y organización sencilla de bibliotecas de fotos, y la posibilidad de realizar copias de seguridad de tus preciosos recuerdos con solo unos pocos clics.
Además, si utilizas iCloud para almacenar tus fotos, puedes utilizar CopyTrans Cloudly como una alternativa para transferir fotos de iPhone a PC. Con esta aplicación, podrás descargar fotos desde iCloud a tu computadora, liberar espacio de almacenamiento en tu cuenta de iCloud e incluso reducir tu plan de almacenamiento de iCloud para pagar menos.
Cada una de estas opciones ofrece una forma conveniente y efectiva de transferir tus fotos de iPhone a tu PC. Puedes elegir la que mejor se adapte a tus necesidades y preferencias. Recuerda siempre utilizar métodos confiables y seguros para proteger tus fotos durante el proceso de transferencia.
Transferir Fotos de iPhone a Mac con AirDrop
AirDrop es una herramienta extremadamente útil para transferir fotos de tu iPhone a una Mac sin necesidad de cables, correos electrónicos, o almacenamiento en la nube. Este método es rápido, seguro, y aprovecha la conectividad de Bluetooth y Wi-Fi para establecer una transferencia directa entre dispositivos Apple.
Requisitos previos: Antes de comenzar, asegúrate de cumplir con los siguientes requisitos:
- Dispositivos compatibles: AirDrop funciona entre dispositivos Apple, así que necesitarás un iPhone y una Mac (o un iPad).
- Bluetooth y Wi-Fi activados: Ambos dispositivos deben tener activadas estas conexiones, ya que AirDrop las utiliza para comunicarse.
Visibilidad de AirDrop: En tu Mac, asegúrate de que AirDrop esté configurado para recibir archivos desde "Todos" o "Solo contactos", dependiendo de tu preferencia. Para verificar esto, abre la Finder en tu Mac, selecciona AirDrop en la barra lateral, y ajusta la configuración en la parte inferior de la ventana.
Pasos para transferir fotos con AirDrop:
Selecciona las fotos en tu iPhone: Abre la aplicación Fotos en tu iPhone. Navega hasta las fotos que deseas transferir. Puedes seleccionar una sola foto o múltiples fotos tocando el botón Seleccionar en la esquina superior derecha y eligiendo varias imágenes.
Comparte las fotos: Una vez seleccionadas las fotos, toca el ícono de Compartir (un cuadrado con una flecha hacia arriba). En la pantalla de compartir, verás una opción para AirDrop en la parte superior. Toca el ícono de AirDrop.
Elige tu Mac como receptor: AirDrop buscará dispositivos cercanos compatibles. Cuando aparezca tu Mac en la lista de dispositivos disponibles, tócalo para comenzar la transferencia. Si no ves tu Mac en la lista, asegúrate de que ambos dispositivos estén lo suficientemente cerca y de que no haya ninguna interferencia con las señales Bluetooth o Wi-Fi.
Aceptar la transferencia en tu Mac: En tu Mac, aparecerá una notificación que te pedirá que aceptes o rechaces la transferencia. Haz clic en Aceptar para recibir las fotos. Las fotos transferidas se guardarán automáticamente en la carpeta Descargas de tu Mac.
Consejos adicionales: Si planeas realizar transferencias frecuentes, considera ajustar la configuración de AirDrop en tu Mac para que siempre esté visible para tus dispositivos, lo que facilitará futuras transferencias. AirDrop es ideal para transferencias de fotos y videos, pero también puedes usarlo para otros tipos de archivos, como documentos y contactos, aprovechando la misma simplicidad y velocidad.
Utilizando AirDrop, puedes mover tus fotos de un dispositivo a otro en cuestión de segundos, manteniendo tus archivos organizados y seguros sin necesidad de depender de aplicaciones de terceros.

Imagen 1: Proceso Airdrop
Importar y Exportar Fotos en iPhone
Si deseas transferir tus preciosas fotos desde tu iPhone a otros dispositivos o almacenamiento externo, existen diferentes métodos que puedes utilizar. En esta sección, exploraremos dos opciones comunes: importar a la aplicación Fotos en tu iPhone y exportar a almacenamiento externo.
Importar a la App Fotos
Para importar fotos desde tu iPhone a la aplicación Fotos, necesitarás insertar un adaptador de cámara o lector de tarjetas en el conector Lightning o USB-C, o conectar el dispositivo directamente a tu iPhone. Luego, abre la aplicación Fotos en tu iPhone, selecciona Importar, elige los elementos que deseas importar y selecciona el destino de importación. Una vez que hayas seleccionado las fotos, la aplicación se encargará de transferir las imágenes a tu iPhone (Apple Support).
Después de importar las fotos y videos a tu iPhone, puedes decidir si quieres mantenerlos o eliminarlos de la cámara, tarjeta, iPhone o iPad. Una vez importados, asegúrate de desconectar el adaptador de cámara o lector de tarjetas de tu iPhone para evitar cualquier inconveniente.
Exportar a Almacenamiento Externo
Si deseas exportar las fotos y videos tomados en tu iPhone directamente a un disco externo, tarjeta de memoria u otro dispositivo de almacenamiento, puedes hacerlo de manera sencilla. La versión original no modificada de las fotos y videos será exportada. Para ello, conecta tu iPhone al dispositivo de almacenamiento, abre la aplicación Fotos, selecciona los elementos que deseas exportar, toca Exportar Original sin Modificar, elige tu dispositivo de almacenamiento y selecciona Guardar.
El proceso de exportar fotos y videos a un dispositivo de almacenamiento externo desde tu iPhone implica conectar tu iPhone al dispositivo de almacenamiento mediante el conector Lightning o USB-C, abrir la aplicación Fotos, seleccionar los elementos a exportar, tocar Exportar Original sin Modificar, elegir el dispositivo de almacenamiento y seleccionar Guardar.
Recuerda que también tienes la opción de descargar fotos desde iCloud.com. Para hacer esto, debes habilitar Fotos de iCloud en tu iPhone, iniciar sesión en iCloud.com en tu computadora, acceder a la biblioteca de fotos, seleccionar las fotos que deseas descargar y hacer clic en el ícono de Descargar para guardar las fotos en tu computadora.
Con estos métodos, podrás importar las fotos a la aplicación Fotos en tu iPhone y exportarlas a almacenamiento externo de manera sencilla y conveniente. Elige el método que mejor se adapte a tus necesidades y disfruta de tus fotos en diferentes dispositivos y plataformas.
Otras Alternativas de Transferencia
Cuando se trata de transferir fotos de tu iPhone a tu PC, hay otras alternativas de transferencia disponibles además de las opciones mencionadas anteriormente. Estas alternativas te permiten transferir tus fotos de manera inalámbrica o mediante el uso de servicios en la nube.
Transmisión Inalámbrica
La transmisión inalámbrica es una forma conveniente de transferir tus fotos desde tu iPhone a tu PC sin necesidad de cables. Existen aplicaciones de terceros, como Air Transfer, SHAREit, AirCopy, Documents y iTunes, que facilitan la transferencia de fotos, videos, audio, documentos y más desde tu iPhone a tu PC. Estas aplicaciones te permiten transferir archivos de manera rápida y sencilla a través de una conexión Wi-Fi estable.
Transferencia con iCloud
iCloud, el servicio de almacenamiento en la nube de Apple, también puede utilizarse para transferir tus fotos de tu iPhone a tu PC de forma inalámbrica. iCloud ofrece un método conveniente para transferir archivos de manera segura y protegida entre dispositivos, garantizando la seguridad y privacidad de tus datos durante el proceso. Almacenar tus fotos en iCloud te permite acceder a ellas desde cualquier dispositivo con una conexión a Internet y descargarlas en tu PC cuando lo desees.
Es importante tener en cuenta que la transferencia inalámbrica puede tomar más tiempo en comparación con la transferencia por cable USB. Además, debes asegurarte de contar con una conexión Wi-Fi estable para evitar interrupciones durante la transferencia.
Al explorar estas alternativas de transferencia, podrás elegir la opción que mejor se adapte a tus necesidades y preferencias. Ya sea que optes por la transmisión inalámbrica o el uso de servicios en la nube como iCloud, podrás transferir tus valiosas fotos desde tu iPhone a tu PC sin complicaciones.
Problemas Comunes y Soluciones
A veces, al pasar fotos de tu iPhone a tu PC, puedes encontrarte con algunos problemas. A continuación, abordaremos dos problemas comunes y te ofreceremos soluciones para superarlos.
Fotos No Guardadas en la App Fotos
Al transferir fotos de tu iPhone a tu PC, es posible que encuentres el problema de que las fotos no se guarden en la App Fotos de tu PC. Esto puede ser frustrante, pero hay soluciones disponibles.
Una posible solución es utilizar el software CopyTrans Photo. Este programa te permite seleccionar imágenes o álbumes específicos y copiar las fotos con un simple arrastrar y soltar. También ofrece la opción de hacer una copia de seguridad de todas las fotos con un solo clic utilizando la función de Copia de seguridad completa.
Otra opción es utilizar el Explorador de Windows. Conecta tu iPhone a tu PC y accede a la carpeta DCIM del iPhone. Desde allí, puedes copiar y pegar las fotos en tu PC. Sin embargo, debes tener en cuenta que esta opción tiene algunas desventajas, como la falta de estructura de álbumes, una línea de tiempo incoherente y la incapacidad de elegir formatos de foto.
Recuerda que si tienes fotos en formato HEIF (HEIC) en tu iPhone, debes asegurarte de que se conviertan automáticamente a formato JPEG al exportarlas a tu PC para poder acceder a ellas a través del Explorador de archivos de Windows.
Problemas de Transferencia por Mensajes
Otro problema común al transferir fotos de tu iPhone a tu PC son los problemas de transferencia por mensajes. Esto puede ocurrir cuando intentas enviar las fotos a través de aplicaciones de mensajería o correo electrónico y encuentras dificultades.
Una solución sencilla es utilizar aplicaciones que admitan el intercambio de archivos entre tu iPhone y tu PC. Estas aplicaciones te permiten guardar archivos creados en tu dispositivo en tu PC o llevar archivos contigo para usarlos cuando no estés cerca de tu computadora.
Al utilizar estas aplicaciones, asegúrate de seguir las instrucciones proporcionadas y tener en cuenta los límites de tamaño de archivo y los formatos admitidos por cada aplicación de mensajería o correo electrónico.
Al enfrentarte a problemas de transferencia de fotos desde tu iPhone a tu PC, es útil explorar diferentes métodos y soluciones para encontrar el enfoque que mejor se adapte a tus necesidades. Recuerda que siempre es importante guardar una copia de seguridad de tus fotos para evitar la pérdida de datos.
En CertiDeal, todos nuestros dispositivos reacondicionados son probados en más de 30 puntos de control para asegurar su buen funcionamiento y están garantizados por 36 meses. No dudes en visitar nuestro sitio para aprovechar las mejores ofertas.
Gracias por tu lectura.
Búsquedas relacionadas
Editar Fotos iPhone - Ocultar Fotos iPhone - Difuminar Fondo Foto iPhone - Pasar Foto a PDF iPhone - Quitar Fondo Foto iPhone - Enviar Foto Por Bluetooth a Través de iPhone - Fotos iPhone - Cómo Pasar Fotos de iPhone a Android - Cómo Pasar Fotos de iPhone a Mac - Cómo Pasar Fotos de Un iPhone a Otro - Fotos iCloud - Cómo Ver las Fotos de iCloud - Eliminar Fotos Duplicadas iPhone - Descargar Fotos iPhone a PC
