Cómo Pasar Fotos de iPhone a Mac
Volver a nuestros consejos y sugerencias
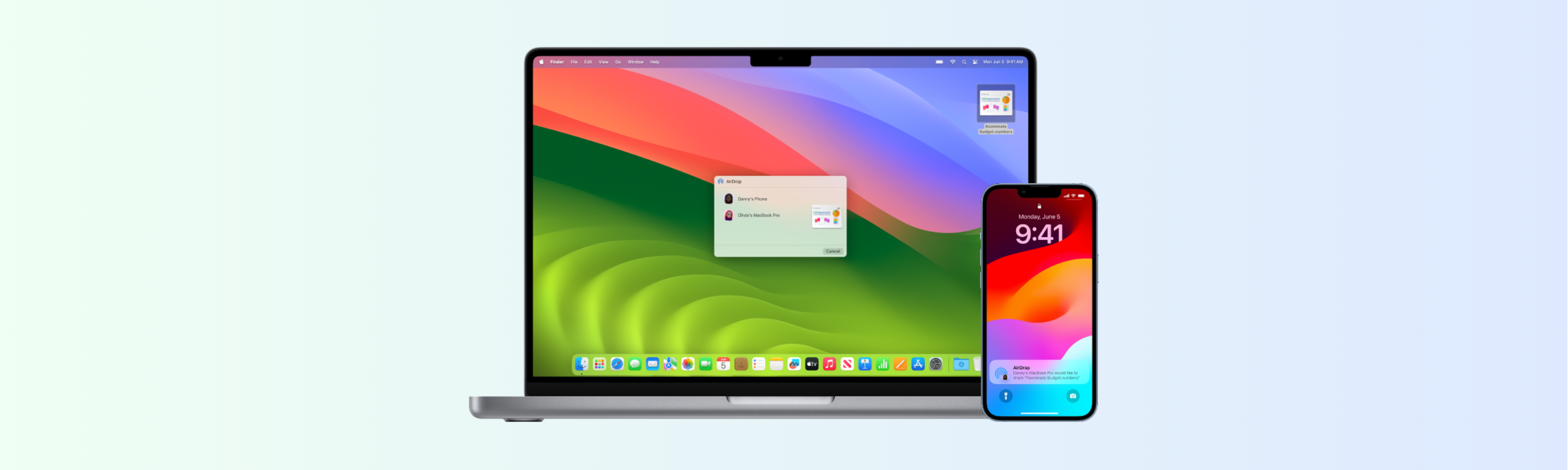
Índice:
Búsquedas relacionadas
Editar Fotos iPhone - Ocultar Fotos iPhone - Difuminar Fondo Foto iPhone - Pasar Foto a PDF iPhone - Quitar Fondo Foto iPhone - Enviar Foto Por Bluetooth a Través de iPhone - Cómo Pasar Fotos de iPhone a PC - Cómo Pasar Fotos de iPhone a Android - Foto iPhone - Cómo Pasar Fotos de Un iPhone a Otro - Fotos iCloud - Cómo Ver las Fotos de iCloud - Eliminar Fotos Duplicadas iPhone - Descargar Fotos iPhone a PC
Transferencia de Fotos desde iPhone a Mac
Cuando deseas transferir fotos desde tu iPhone a tu Mac, existen diferentes métodos que puedes utilizar. En esta sección, vamos a explorar dos opciones populares: AirDrop y la importación de fotos utilizando el cable USB.
Utilizando AirDrop
AirDrop es una forma rápida y conveniente de compartir fotos desde tu iPhone a tu Mac, siempre y cuando ambos dispositivos estén en la misma red Wi-Fi y tengan activado Bluetooth y AirDrop. Para utilizar AirDrop, sigue estos pasos:
- En tu iPhone, abre la aplicación "Fotos" y selecciona la foto que deseas transferir.
- Toca el botón de compartir, que se representa como un cuadro con una flecha hacia arriba.
- Selecciona el icono de AirDrop y elige tu Mac de la lista de dispositivos disponibles.
- En tu Mac, acepta la solicitud de AirDrop que aparecerá en la pantalla.
- La foto se transferirá automáticamente a tu Mac y podrás encontrarla en la carpeta de descargas o en la ubicación predeterminada de la aplicación "Fotos".
AirDrop es una forma sencilla y rápida de transferir fotos desde tu iPhone a tu Mac sin necesidad de cables o configuraciones complicadas. Solo asegúrate de que ambos dispositivos estén cerca y con AirDrop y Bluetooth activados.
Importando Fotos con el Cable USB
Otra opción para transferir fotos desde tu iPhone a tu Mac es utilizando el cable USB que viene con tu dispositivo. Sigue estos pasos para importar tus fotos:
- Conecta tu iPhone a tu Mac utilizando el cable USB.
- En tu Mac, la aplicación "Fotos" se abrirá automáticamente. Si no se abre, puedes abrirla manualmente.
- En la barra lateral de la aplicación "Fotos", verás tu iPhone como un dispositivo conectado.
- Haz clic en el nombre de tu iPhone y selecciona las fotos que deseas importar.
- Haz clic en el botón "Importar seleccionados" para transferir las fotos a tu Mac. También puedes hacer clic en "Importar todo nuevo" para importar todas las fotos que no se hayan transferido previamente.
Si tienes habilitado iCloud Photos, es posible que no necesites importar las fotos manualmente, ya que se sincronizarán automáticamente entre tus dispositivos. Sin embargo, si prefieres tener una copia local de tus fotos en tu Mac, la importación con el cable USB es una opción confiable.
Con estos métodos, podrás transferir fácilmente tus fotos desde tu iPhone a tu Mac y tener acceso a ellas en tu computadora. Ya sea utilizando AirDrop o el cable USB, elige el método que mejor se adapte a tus necesidades y disfruta de tus fotos en tu Mac.
Uso de iCloud para Transferencia de Fotos
Si estás buscando una forma conveniente de transferir tus fotos desde tu iPhone a tu Mac, iCloud es una opción que debes considerar. iCloud Photos es una función de iCloud que permite almacenar y sincronizar tus fotos en todos tus dispositivos Apple, incluyendo tu Mac. Veamos más detalles sobre el uso de iCloud para la transferencia de fotos.
Almacenamiento y Sincronización
iCloud Photos sube y almacena automáticamente tus fotos en su resolución original, lo que te permite acceder a ellas desde todos tus dispositivos Apple, iCloud.com e incluso tu PC. Esto asegura que tus fotos estén seguras y actualizadas en todos tus dispositivos (Apple Support). Además, cualquier cambio de organización o edición que realices se sincronizará automáticamente en todos tus dispositivos Apple.
Antes de activar iCloud Photos, es importante asegurarte de tener suficiente espacio en iCloud para almacenar toda tu colección de fotos. Puedes verificar cuánto espacio necesitas y actualizar tu plan de almacenamiento si es necesario. De esta manera, podrás disfrutar de todas las ventajas de la sincronización de fotos sin preocuparte por el espacio disponible en iCloud.
Consideraciones antes de Activar iCloud Photos
Antes de activar iCloud Photos, es esencial tener en cuenta algunas consideraciones importantes. Asegúrate de tener suficiente espacio en iCloud para almacenar toda tu colección de fotos. Si no tienes suficiente espacio, puedes considerar actualizar tu plan de almacenamiento en iCloud.
Una vez que actives iCloud Photos, todas las fotos y videos de tu biblioteca de fotos se almacenarán en iCloud, lo que te permitirá acceder a ellos desde tu Mac, PC, iPhone, iPad o Apple TV, así como en iCloud.com. Cualquier foto o video nuevo que agregues a Fotos aparecerá en todos tus dispositivos con iCloud Photos activado. Esto te brinda la comodidad de tener todas tus fotos disponibles en todos tus dispositivos sin tener que transferirlas manualmente.
Recuerda que antes de activar iCloud Photos, es importante asegurarte de tener suficiente espacio en iCloud y considerar tus necesidades de almacenamiento. Con iCloud Photos, podrás acceder a tus fotos en todos tus dispositivos Apple y disfrutar de una experiencia de transferencia de fotos sin problemas.
Transferir Fotos a un pc con Windows
Si deseas transferir fotos desde tu iPhone a un pc con Windows, existen diferentes métodos que puedes utilizar. A continuación, exploraremos dos opciones: importar fotos a un pc y ajustar los formatos para garantizar la compatibilidad.
Importando Fotos a un pc
Para importar fotos desde tu iPhone a un pc con Windows, puedes utilizar la aplicación Fotos de Microsoft. Sigue estos pasos:
- Conecta tu iPhone a tu PC utilizando el cable USB.
- En tu PC, abre la aplicación Fotos.
- Haz clic en "Importar" en la esquina superior derecha de la aplicación.
- Selecciona las fotos que deseas importar y haz clic en "Continuar".
- Elige la ubicación en tu PC donde deseas guardar las fotos y haz clic en "Importar".
Recuerda que es importante haber descargado las versiones originales y de máxima resolución de tus fotos en tu iPhone antes de importarlas a tu PC. Esto asegurará que obtengas la mejor calidad de imagen posible. Además, algunos videos pueden aparecer rotados incorrectamente en la aplicación Fotos de Microsoft. Si esto sucede, puedes corregirlo agregando los videos a iTunes antes de importarlos.
Ajustes de Formato para Compatibilidad
Para asegurar la mejor compatibilidad de las fotos de tu iPhone con Windows, puedes ajustar la configuración de formato en tu dispositivo iOS. Sigue estos pasos:
- En tu iPhone, ve a "Configuración".
- Toca "Cámara".
- Selecciona "Formatos".
- Asegúrate de que la opción "Más compatible" esté habilitada. Esto hará que tus fotos y videos se creen en formatos JPEG y H.264, que son ampliamente compatibles con Windows.
Al cambiar estos ajustes de formato, te aseguras de que tus fotos y videos se puedan ver y abrir sin problemas en tu PC con Windows.
Al utilizar estos métodos, podrás transferir fácilmente tus fotos desde tu iPhone a un pc con Windows. Recuerda siempre asegurarte de tener las versiones originales y de máxima resolución de tus fotos antes de importarlas, y ajustar los formatos en tu dispositivo iOS para garantizar la mejor compatibilidad con Windows.
Otras Alternativas de Transferencia
Existen otras alternativas para transferir tus fotos desde tu iPhone a tu Mac sin problemas. A continuación, exploraremos dos opciones populares: la aplicación PhotoSync y la transferencia inalámbrica utilizando iCloud o AirDrop.
Aplicación PhotoSync
La aplicación PhotoSync te permite transferir y hacer copias de seguridad directamente de tus fotos y videos entre tu iPhone/iPad y tu PC con Windows o Mac a través de la red Wi-Fi local, sin necesidad de Internet o servicios en la nube. Esta aplicación es especialmente útil si deseas transferir tus fotos de manera directa y segura, sin depender de servicios en la nube.
Con PhotoSync, puedes transferir fotos y videos entre dispositivos a través de Wi-Fi, Bluetooth o la función de "Personal Hotspot", eliminando la necesidad de una computadora, Internet o servicios en la nube. Además, la aplicación te permite realizar copias de seguridad de tus fotos y videos en dispositivos NAS, unidades de almacenamiento portátiles inalámbricas, unidades USB, iCloud Drive y almacenamiento local a través de la aplicación "Files" en iOS 13. PhotoSync es compatible con varios protocolos, como FTP, SMB, WebDAV y SFTP.
Esta aplicación también te ofrece la posibilidad de cargar tus fotos y videos en servicios en la nube populares, como Dropbox, Google Drive, Google Photos, Flickr, OneDrive, SmugMug, Box, pCloud y más. Esto facilita las transferencias directas entre dispositivos, servicios y NAS. Ten en cuenta que algunas funciones premium, como Autotransfer, PhotoSync Camera y el soporte avanzado de Siri, requieren una compra adicional.
Transferencia Inalámbrica con iCloud o AirDrop
Otra alternativa para transferir tus fotos de iPhone a Mac de forma inalámbrica es utilizando las funciones integradas de iCloud y AirDrop. Estas opciones te permiten transferir tus fotos sin necesidad de cables o aplicaciones adicionales.
iCloud te brinda la opción de almacenar y sincronizar tus fotos en todos tus dispositivos Apple. Puedes activar iCloud Photos en tu iPhone y Mac para que tus fotos se sincronicen automáticamente. De esta manera, cualquier foto que tomes en tu iPhone estará disponible en tu Mac y viceversa. Antes de activar iCloud Photos, es importante tener en cuenta consideraciones como el espacio de almacenamiento disponible y la conexión a Internet estable.
Por otro lado, AirDrop te permite transferir fotos y otros archivos de manera inalámbrica entre dispositivos Apple cercanos. Simplemente activa AirDrop en tu iPhone y Mac, selecciona las fotos que deseas transferir en la aplicación Fotos de tu iPhone y luego elige tu Mac como destino. La transferencia se realizará de forma rápida y segura a través de una conexión Wi-Fi directa entre tus dispositivos. Ten en cuenta que ambos dispositivos deben estar cerca y tener AirDrop habilitado para que esta opción funcione correctamente.
Al explorar estas alternativas de transferencia, podrás encontrar la opción que mejor se adapte a tus necesidades. Ya sea utilizando la aplicación PhotoSync para una transferencia directa y segura, o aprovechando las funciones integradas de iCloud y AirDrop para una transferencia inalámbrica, podrás transferir tus fotos de iPhone a Mac de manera eficiente y sin complicaciones.
Consejos Adicionales
Cuando se trata de gestionar tus fotos entre tu iPhone y tu Mac, hay algunos consejos adicionales que pueden ser útiles. A continuación, se presentan dos consejos importantes: cómo eliminar fotos de tu iPhone y cómo transferir fotos de tu Mac a tu iPhone.
Eliminación de Fotos del iPhone
Si ya has transferido tus fotos desde tu iPhone a tu Mac, puede que desees eliminarlas para liberar espacio en tu dispositivo. Por defecto, la aplicación Fotos te ofrece la opción de eliminar las fotos de tu iPhone después de importarlas a tu Mac. Sin embargo, puedes personalizar la configuración de importación para elegir si deseas o no eliminar las fotos de tu iPhone.
Para personalizar la configuración de importación y decidir si deseas eliminar las fotos del iPhone, sigue estos pasos:
- Conecta tu iPhone a tu Mac utilizando el cable USB.
- Abre la aplicación Fotos en tu Mac.
- En la barra de menú, haz clic en "Fotos" y selecciona "Preferencias".
- Ve a la pestaña "General" y asegúrate de que la opción "Eliminar elementos después de importar" esté seleccionada.
- Puedes elegir entre "Eliminar elementos" o "Conservar elementos" según tus preferencias.
Recuerda que antes de eliminar las fotos de tu iPhone, asegúrate de que ya estén respaldadas en tu Mac o en otro lugar seguro.
Transferencia de Fotos de Mac a iPhone
Además de transferir fotos desde tu iPhone a tu Mac, también puedes transferir fotos desde tu Mac a tu iPhone utilizando la aplicación Fotos. Sigue estos pasos para transferir tus fotos:
- Conecta tu iPhone a tu Mac utilizando el cable USB.
- Abre la aplicación Fotos en tu Mac.
- Selecciona las fotos que deseas transferir a tu iPhone.
- Haz clic en el botón "Importar" en la esquina superior derecha de la ventana de Fotos.
- Verás una lista de dispositivos disponibles para importar las fotos. Selecciona tu iPhone de la lista.
- Haz clic en "Importar seleccionados" para transferir las fotos a la aplicación Fotos de tu iPhone.
Recuerda que también puedes crear álbumes en la aplicación Fotos de tu Mac y sincronizarlos con tu iPhone para una organización eficiente de tus fotos.
Estos consejos adicionales te ayudarán a gestionar tus fotos de manera efectiva entre tu iPhone y tu Mac. Elimina las fotos que ya no necesites en tu iPhone para liberar espacio y transfiere tus fotos favoritas de tu Mac a tu iPhone para tenerlas siempre contigo.
En CertiDeal, todos nuestros dispositivos reacondicionados son probados en más de 30 puntos de control para asegurar su buen funcionamiento y están garantizados por 36 meses. No dudes en visitar nuestro sitio para aprovechar las mejores ofertas.
Gracias por tu lectura.
Búsquedas relacionadas
Editar Fotos iPhone - Ocultar Fotos iPhone - Difuminar Fondo Foto iPhone - Pasar Foto a PDF iPhone - Quitar Fondo Foto iPhone - Enviar Foto Por Bluetooth a Través de iPhone - Cómo Pasar Fotos de iPhone a PC - Cómo Pasar Fotos de iPhone a Android - Foto iPhone - Cómo Pasar Fotos de Un iPhone a Otro - Fotos iCloud - Cómo Ver las Fotos de iCloud - Eliminar Fotos Duplicadas iPhone - Descargar Fotos iPhone a PC
