Cómo Pasar Fotos de un iPhone a Otro
Volver a nuestros consejos y sugerencias
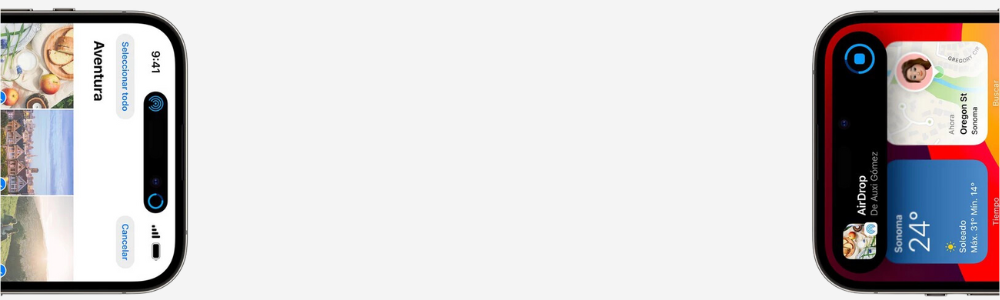
Índice:
Búsquedas relacionadas
Editar Fotos iPhone - Ocultar Fotos iPhone - Difuminar Fondo Foto iPhone - Pasar Foto a PDF iPhone - Quitar Fondo Foto iPhone - Enviar Foto Por Bluetooth a Través de iPhone - Cómo Pasar Fotos de iPhone a PC - Cómo Pasar Fotos de iPhone a Android - Cómo Pasar Fotos de iPhone a Mac - Foto iPhone - Fotos iCloud - Cómo Ver las Fotos de iCloud - Eliminar Fotos Duplicadas iPhone - Descargar Fotos iPhone a PC
Transferencia de Datos entre iPhones
Si estás buscando la manera de transferir tus fotos de un iPhone a otro, existen varios métodos disponibles para hacerlo de manera rápida y sencilla. A continuación, se presentan diferentes opciones que puedes considerar para llevar a cabo la transferencia de datos.
Transferencia con Quick Start
Una forma conveniente de transferir tus datos, incluyendo fotos, de un iPhone a otro es utilizando la función de Inicio rápido de Apple. Esta función te permite configurar automáticamente tu nuevo iPhone utilizando tu dispositivo anterior. Ambos iPhones deben tener instalado iOS 11 o una versión más reciente para poder utilizar Quick Start (Apple Support).
Transferencia mediante iCloud
Otra opción para transferir tus fotos es utilizando iCloud. Al activar la función de Fotos en iCloud en ambos dispositivos, tus fotos se sincronizarán automáticamente entre ellos. Esto significa que cualquier foto que tomes o importes en un iPhone se reflejará en el otro. Es importante asegurarse de tener suficiente espacio de almacenamiento en iCloud para respaldar todas tus fotos.
Transferencia con iTunes o Finder
Si prefieres utilizar una computadora para transferir tus fotos, puedes utilizar iTunes o Finder. Estas aplicaciones te permiten realizar una copia de seguridad de tu iPhone anterior y luego restaurar esa copia de seguridad en tu nuevo iPhone. Aunque iTunes ya no está disponible en iOS y iPadOS, aún se puede utilizar en Windows y en versiones antiguas de Mac.
Transferencia con Cableado
Otra opción es utilizar un cable Lightning o USB-C para transferir tus fotos de un iPhone a otro. Simplemente conecta ambos dispositivos utilizando el cable adecuado y sigue las instrucciones en pantalla para transferir tus datos. Esta opción puede ser útil si no tienes acceso a una conexión Wi-Fi o si prefieres una transferencia más rápida y directa.
Alternativa: AirDroid Personal
Además de las opciones mencionadas anteriormente, también puedes considerar el uso de aplicaciones de terceros como AirDroid Personal. AirDroid Personal te permite transferir tus fotos de un iPhone a otro de manera inalámbrica a través de una conexión Wi-Fi. Esta opción puede ser conveniente si prefieres evitar el uso de cables o si deseas transferir otros tipos de archivos además de fotos.
Al elegir el método de transferencia que mejor se adapte a tus necesidades, asegúrate de seguir las instrucciones proporcionadas por cada opción. Esto te ayudará a realizar una transferencia exitosa de tus fotos y otros datos importantes a tu nuevo iPhone. ¡Disfruta de tus fotos en tu nuevo dispositivo!
Consideraciones Importantes
Al momento de transferir fotos de un iPhone a otro, es importante tener en cuenta ciertos aspectos que pueden influir en el proceso de transferencia. A continuación, se presentan consideraciones importantes relacionadas con los tiempos de transferencia, la transferencia entre puertos Lightning y USB-C, y la migración de datos específica.
Tiempos de Transferencia
Los tiempos de transferencia pueden variar según diferentes factores, como las condiciones de la red y la cantidad de datos que se están transfiriendo. Cuando se utiliza una conexión por cable para transferir datos entre iPhones, los tiempos de transferencia pueden depender de la cantidad de fotos y videos que se estén moviendo de un dispositivo a otro. Es importante tener en cuenta este aspecto y tener paciencia durante el proceso de transferencia.
Transferencia entre Puertos Lightning y USB-C
Si estás transfiriendo datos de un iPhone con puerto Lightning a otro con puerto USB-C, es posible realizar la transferencia utilizando un solo cable USB-C a Lightning, siempre y cuando no cuentes con una copia de seguridad en iCloud. Esta opción puede resultar conveniente si no deseas utilizar métodos de transferencia inalámbrica.
Migración de Datos Específica
Al transferir datos de un iPhone 14 a un iPhone 15, es importante tener en cuenta que puede requerir métodos específicos. Una conexión directa por cable puede no ser suficiente en este caso. Es recomendable consultar la documentación oficial de Apple o buscar asistencia técnica para obtener instrucciones precisas sobre cómo realizar la migración de datos de manera exitosa.
Considerar estas importantes consideraciones te ayudará a tener un proceso de transferencia de fotos suave y sin problemas. Asegúrate de tener en cuenta los tiempos de transferencia, la compatibilidad entre los puertos de los dispositivos y las instrucciones específicas para migraciones de datos particulares. De esta manera, podrás disfrutar de tus fotos en el nuevo iPhone sin perder ningún recuerdo preciado.
Opciones Adicionales de Transferencia
Cuando se trata de transferir fotos de un iPhone a otro, existen opciones adicionales que pueden resultar útiles según tus necesidades. A continuación, se presentan algunas de estas opciones:
Uso de iCloud Backup
El uso de iCloud Backup es una forma conveniente de transferir fotos de un iPhone a otro. Con esta opción, puedes respaldar tus fotos en iCloud y luego restaurarlas en el nuevo iPhone. Para utilizar esta opción, asegúrate de tener suficiente espacio de almacenamiento en iCloud y que tu iPhone esté conectado a una red Wi-Fi estable. Sigue los pasos a continuación:
- En tu iPhone actual, ve a "Configuración" y selecciona tu nombre.
- Selecciona "iCloud" y luego "Copia de seguridad de iCloud".
- Activa la opción "Copia de seguridad de iCloud" y toca "Realizar copia de seguridad ahora".
Una vez que hayas realizado la copia de seguridad, configura tu nuevo iPhone y selecciona "Restaurar desde una copia de seguridad de iCloud". Elige la copia de seguridad más reciente y sigue las instrucciones en pantalla para transferir tus fotos y otros datos.
Transferencia sin iCloud
Si prefieres no utilizar iCloud, también puedes transferir fotos de un iPhone a otro sin necesidad de una conexión a Internet. Para ello, puedes utilizar un cable USB y el software iTunes o Finder en tu computadora. Sigue estos pasos:
- Conecta tu iPhone actual a tu computadora utilizando un cable USB.
- Abre iTunes o Finder en tu computadora y selecciona tu iPhone.
- Ve a la pestaña "Fotos" y marca la opción "Sincronizar fotos".
- Selecciona las fotos que deseas transferir y haz clic en "Aplicar" o "Sincronizar".
Una vez que hayas completado este proceso, desconecta tu iPhone actual y conecta el nuevo iPhone a tu computadora. Sigue los mismos pasos para sincronizar las fotos seleccionadas en el nuevo dispositivo.
Uso de AirDrop
AirDrop es una función de Apple que te permite transferir fotos y otros archivos de forma inalámbrica entre dispositivos iOS. Para utilizar AirDrop, asegúrate de que ambos iPhones estén cerca y tengan la función AirDrop activada. Sigue estos pasos:
- En tu iPhone actual, ve a "Configuración" y selecciona "General".
- Toca "AirDrop" y elige la opción "Todos" o "Solo contactos".
- Abre la aplicación "Fotos" y selecciona las fotos que deseas transferir.
- Toca el botón de compartir y selecciona el nombre del nuevo iPhone en la lista de dispositivos disponibles.
En el nuevo iPhone, acepta la solicitud de AirDrop y las fotos se transferirán de forma inalámbrica.
Opción de Compartir en iCloud
Si solo necesitas compartir algunas fotos específicas con otro iPhone, puedes utilizar la opción de "Compartir en iCloud". Con esta opción, puedes seleccionar fotos individuales o álbumes completos para compartir con otros usuarios de iCloud. Sigue estos pasos:
- Abre la aplicación "Fotos" en tu iPhone actual.
- Selecciona las fotos o álbumes que deseas compartir.
- Toca el botón de compartir y elige la opción "Compartir en iCloud".
- Ingresa el correo electrónico o el número de teléfono del destinatario y toca "Compartir".
El destinatario recibirá una notificación y podrá ver las fotos compartidas en su iPhone.
Estas opciones adicionales de transferencia te brindan flexibilidad para transferir fotos de un iPhone a otro según tus preferencias y necesidades. Elige la opción que mejor se adapte a ti y disfruta de tus fotos en tu nuevo dispositivo.
Herramientas de Transferencia Externas
Cuando se trata de transferir fotos de un iPhone a otro dispositivo, existen varias herramientas externas que pueden facilitar el proceso. A continuación, exploraremos algunas de estas opciones:
WinX MediaTrans
WinX MediaTrans es un software de transferencia de fotos para iPhone rápido y eficiente. Este programa permite transferir hasta 1,000 fotos del iPhone a una computadora en tan solo 1 minuto. Admite una amplia gama de formatos de fotos, incluyendo JPG, PNG y HEIC. Además, puede reconocer todas las fotos del iPhone, como Live Photos, retratos y panorámicas, capturas de pantalla e imágenes guardadas en línea.
Transferencia con la Aplicación Fotos en Mac
La aplicación Fotos en Mac es una herramienta integrada que se puede utilizar para transferir imágenes del iPhone a una computadora Mac sin necesidad de instalar nada adicional. Solo es necesario conectar el iPhone a la Mac mediante un cable USB, desbloquear el iPhone y tocar "Confiar" en el iPhone para continuar.
Transferencia en Windows 10/8
En Windows 10/8, los usuarios pueden transferir fotos del iPhone a una computadora utilizando la aplicación Fotos incorporada. Este método requiere descargar iTunes en la PC con Windows, conectar el iPhone a la PC mediante un cable USB y seguir los pasos de importación en la aplicación Fotos.
Uso de iCloud.com
iCloud.com se puede utilizar para transferir fotos del iPhone a una computadora sincronizando las fotos del iPhone con iCloud y luego descargándolas en una computadora con Windows o Mac a través del sitio web de iCloud.
Amazon Fotos vs. iCloud Fotos vs. Google Fotos
Amazon Fotos es una alternativa a iCloud Fotos y Google Fotos. Esta aplicación está incluida en la suscripción de Amazon Prime y permite subir fotos ilimitadas sin pérdida de calidad. Sin embargo, hay un límite de 5 GB para videos.
Al explorar estas herramientas de transferencia externas, puedes encontrar la opción que mejor se adapte a tus necesidades y preferencias. Recuerda considerar la cantidad de fotos que deseas transferir, la calidad requerida y la facilidad de uso al seleccionar la herramienta adecuada para transferir tus fotos del iPhone a otro dispositivo.
Búsquedas relacionadas
Editar Fotos iPhone - Ocultar Fotos iPhone - Difuminar Fondo Foto iPhone - Pasar Foto a PDF iPhone - Quitar Fondo Foto iPhone - Enviar Foto Por Bluetooth a Través de iPhone - Cómo Pasar Fotos de iPhone a PC - Cómo Pasar Fotos de iPhone a Android - Cómo Pasar Fotos de iPhone a Mac - Foto iPhone - Fotos iCloud - Cómo Ver las Fotos de iCloud - Eliminar Fotos Duplicadas iPhone - Descargar Fotos iPhone a PC
